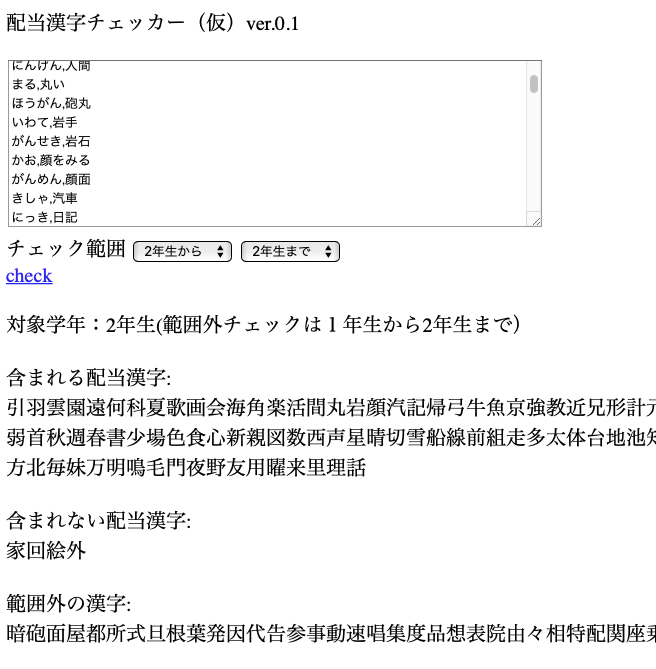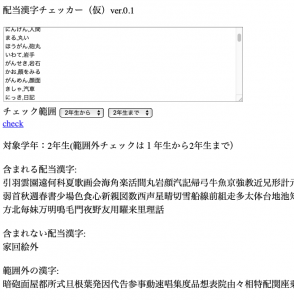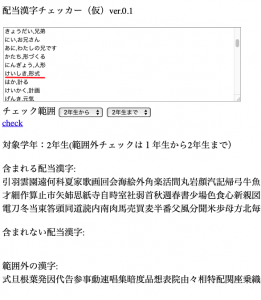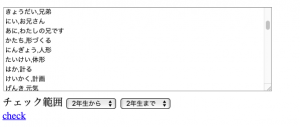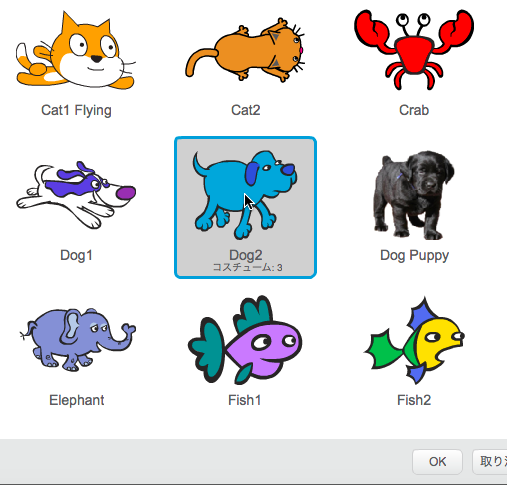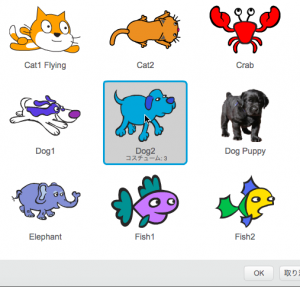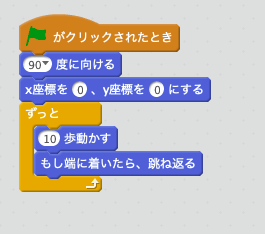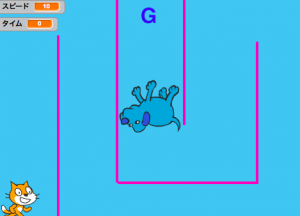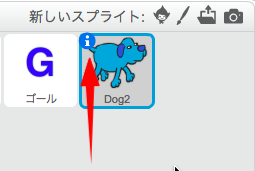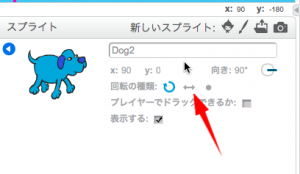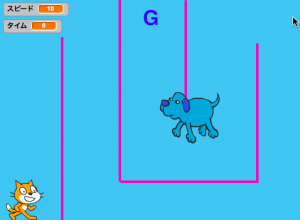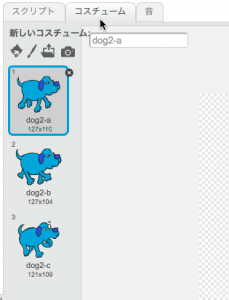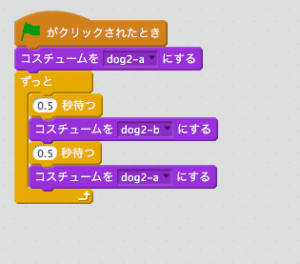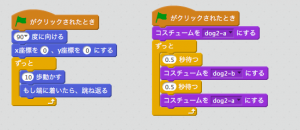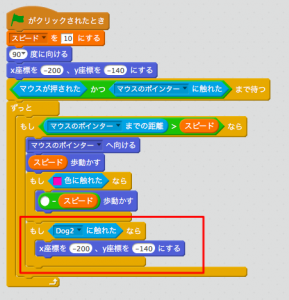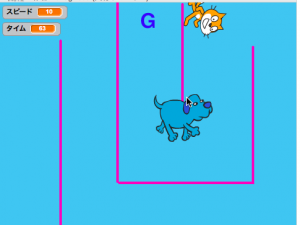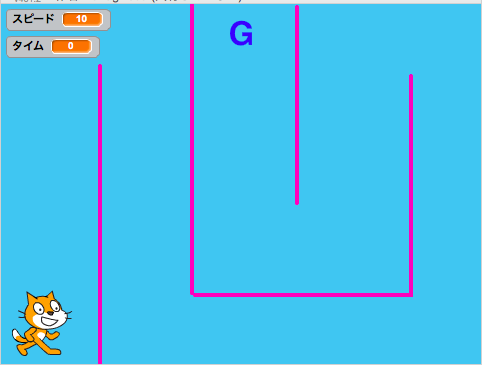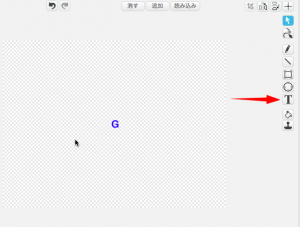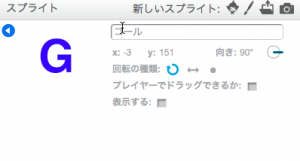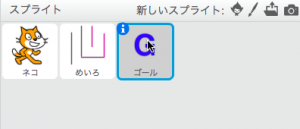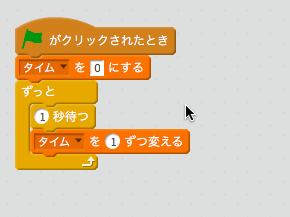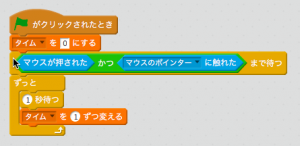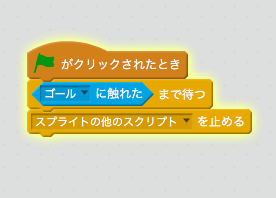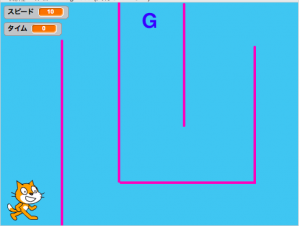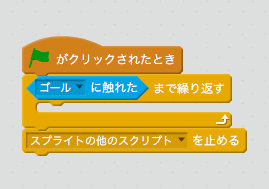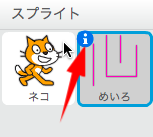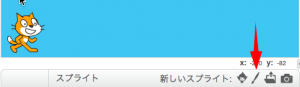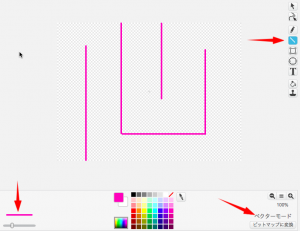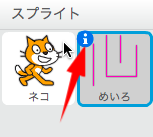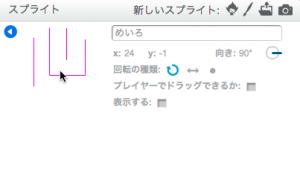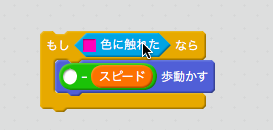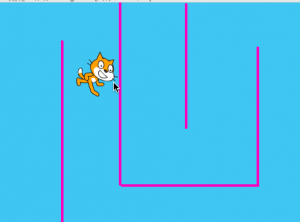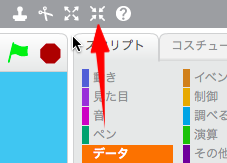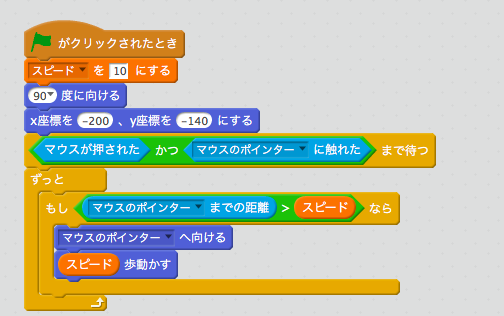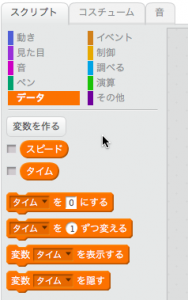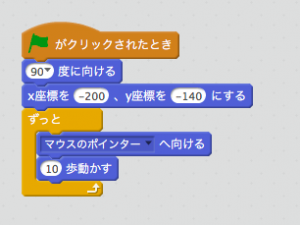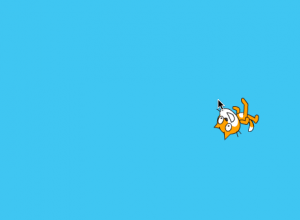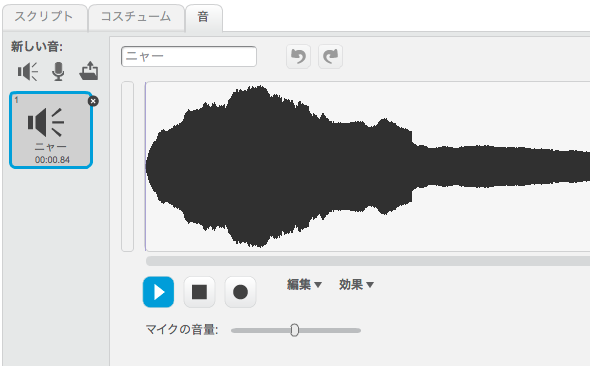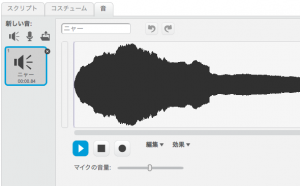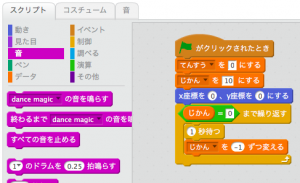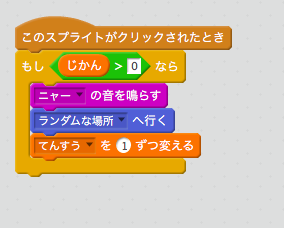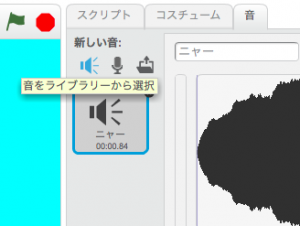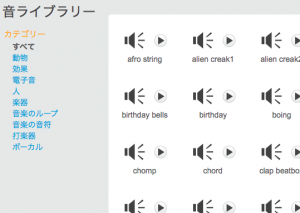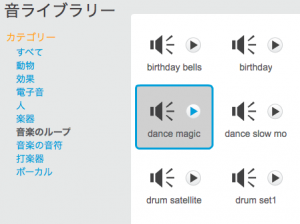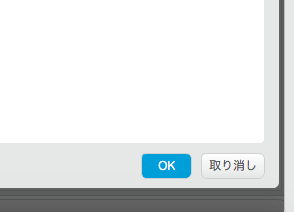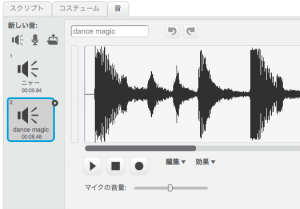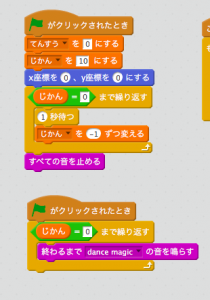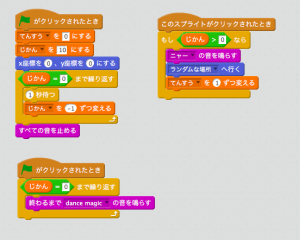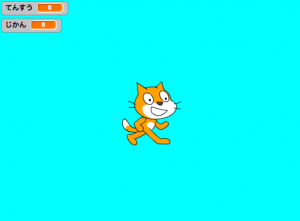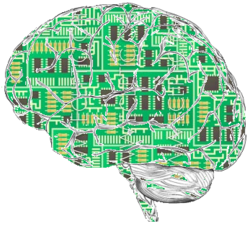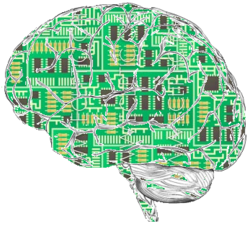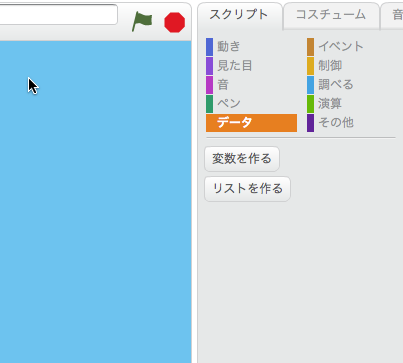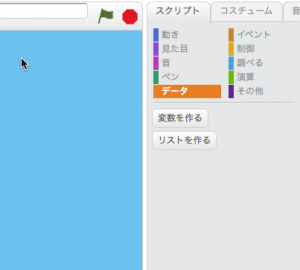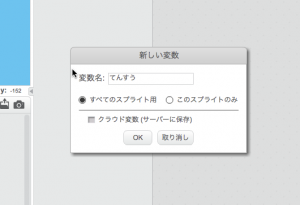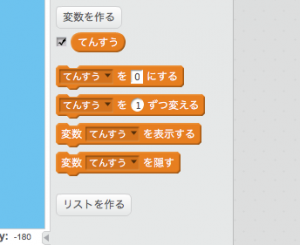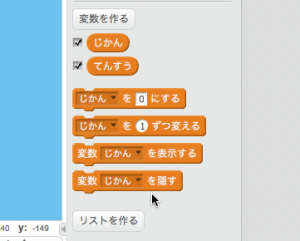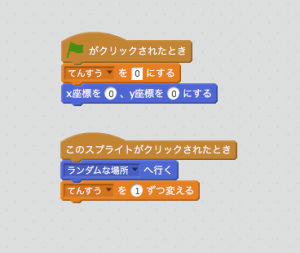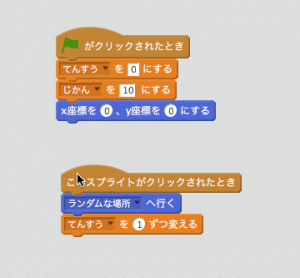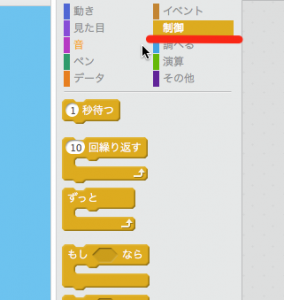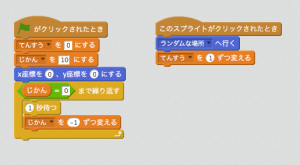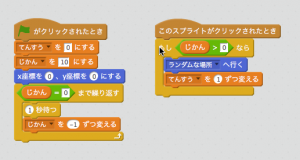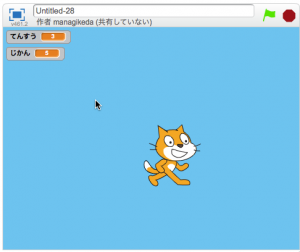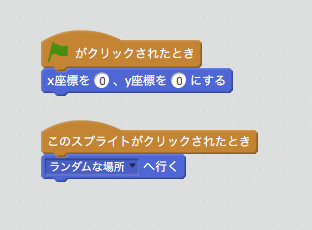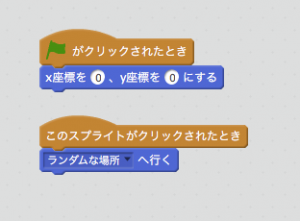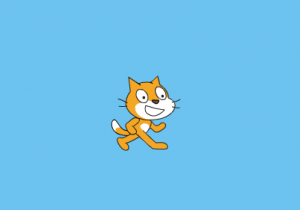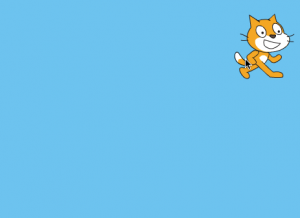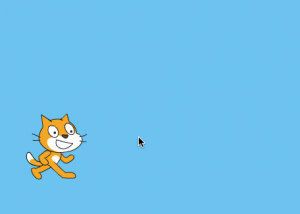こんにちは、まなゲー池田です。
「子供向け特化のタイピング学習ゲームをつくる」2回目の今日は、問題データを整理していきます。
小学校漢字1006字
小学校で習う漢字は1006文字。読み仮名問題データを作るだけでぞっとしちゃう数ですが、今回はまなゲーらんどで公開中の漢字ゲーム用にずっと以前に作成したcsvデータがありますのでそれをもとに調整していきます。(こういうデータの公開とか共有って需要ありますかね。あったら考えるんですが)
音訓やらありまして1500問以上あるんですが、こいつを先日紹介した「配当漢字チェッカー」を使いながら整理していきます。
この漢字読み仮名データを作った当時は、「習ってない漢字が混ざったってついでに覚えればお得でいいじゃないか」という考え方でした。基本的に考え方自体は変わってないのですが、思うところあって、チェッカーもあることですし、今回は各学年の配当漢字のみでデータを構成していきたいと思います。
配当漢字チェッカーで読み仮名問題データをチェック
早速やってみましょう。配当漢字チェッカーを開いて、調整したいデータをテキストエリアに貼り付け、学年を選んでCheckをクリックします。
すると、チェッカーが作動して、貼り付けたデータ内に含まれる配当漢字と、配当漢字外の漢字を探して列挙してくれ・・・って、あれ?「含まれない配当漢字」が4つもあるじゃないですか!!これまで網羅されていない部分があったことが判明・・・。
※他学年の問題データ間でフォローしあう感じで全体としては1006字網羅されていたようでした;;
過不足分を調整する
不足分を補いつつ、範囲外の漢字を使っている箇所を修正していきます。
例えば下の例だと、「形」(けい)の問題として「形式」を指定していますが、「式」は2年生ではまだ習わないようです。(「チェック範囲」を変えることで、何年生で習うはずか見つけることもできます。)
なので、「形式」以外、2年生までに習う漢字だけで構成できる問題を考えます。今回は「体形」にしました。(「体型」の方が一般的ですかね。間違いではないはずですが、ちょっと気になりますね。※結局「正方形」に変更しました)
という感じで、かなり手間ではありますが、ちまちまと調整していきます。
タイピング向けに作りますので、できるだけ長くなりすぎないようにも配慮しないといけません。今回は、本当にただの報告&配当漢字チェッカーの使い方紹介になってしまいました;;
つづく